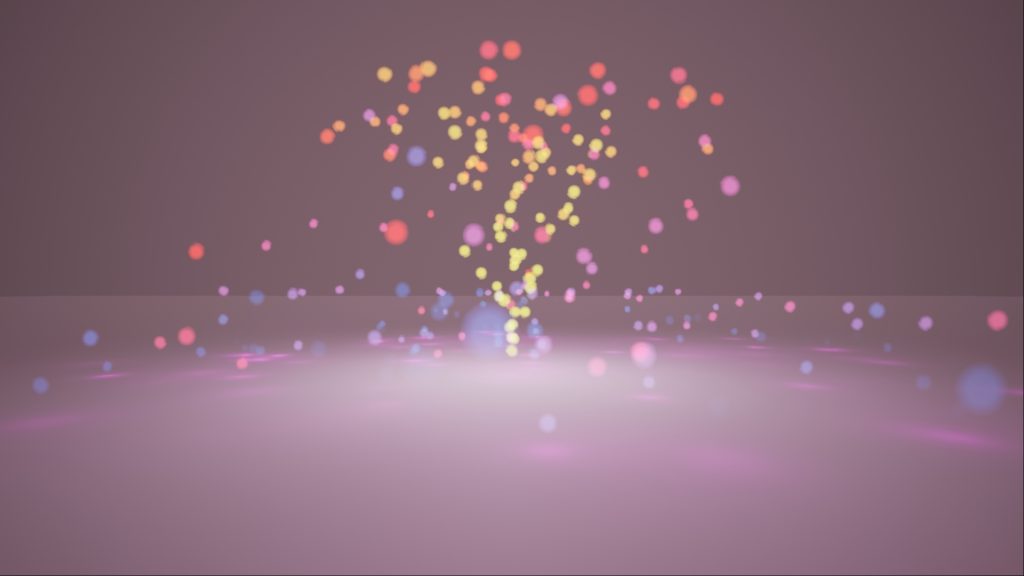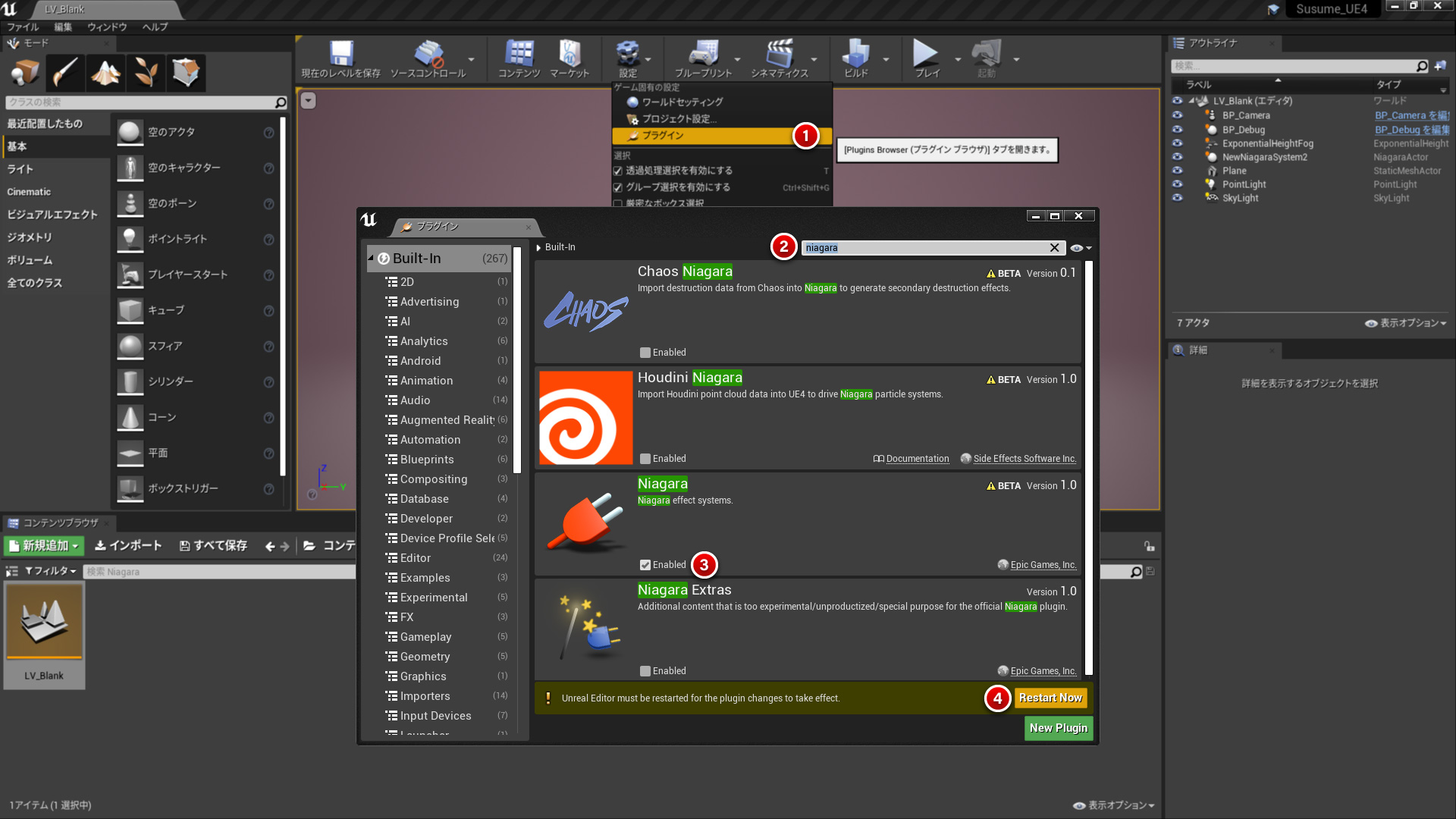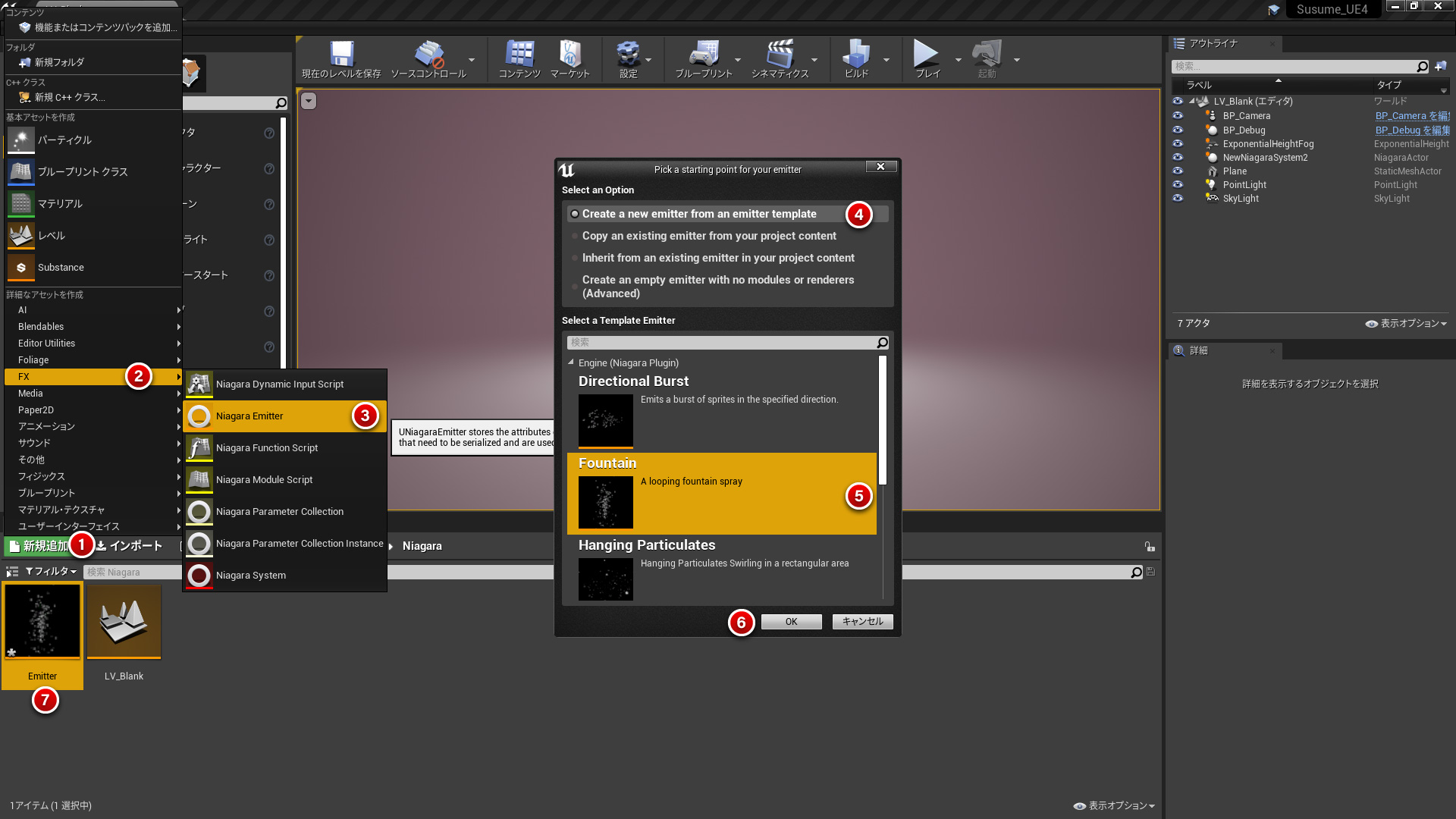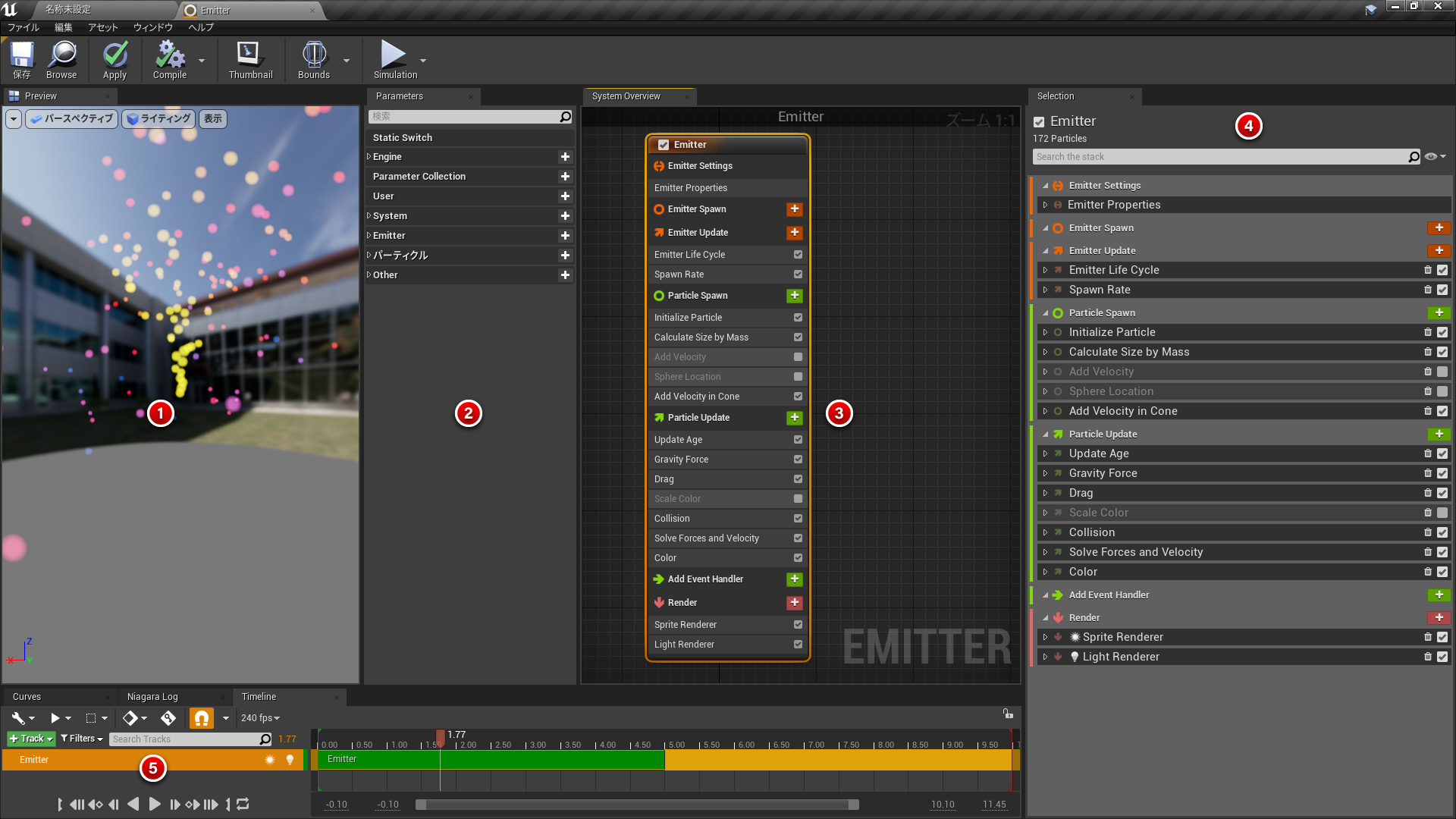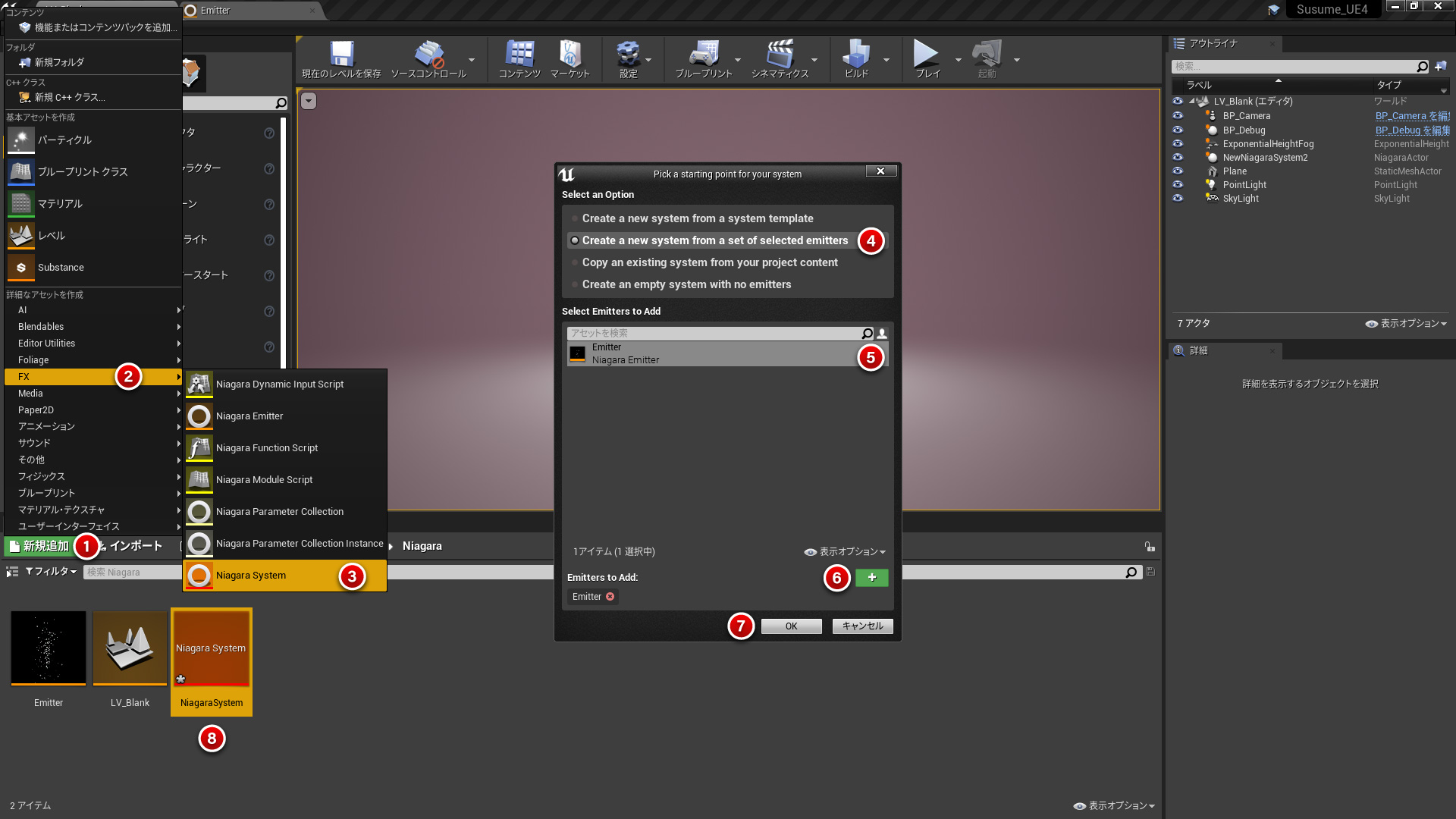Unreal Engineでパーティクル表現をするためにはNiagaraを使用するのが有効です。旧バージョンのCascadeから様々な機能追加がされており、とても高度なパーティクル表現が可能になっています。しかしその分、パラメーターやモジュールが多く、初心者にはとっつきにくい面があります。このチュートリアルではテンプレートを使用しつつNiagaraを使って簡単な噴水系のパーティクルを目指します。まずはNiagaraと触れ合っていきましょう。
エミッターの編集画面
コンテンツブラウザでエミッターを開くとエミッターの編集画面が開きます。ここでさまざまな設定が可能なのですが、大量のパラメーターとモジュールがあらかじめ配置されているため、どこから手を付けて良いか把握しきれないかもしれません。まずは画面構成を理解していきましょう。
- プレビュー
- パラメータ
- エミッター本体
- 詳細パネル
- タイムライン
エミッターには数多くのパラメーターが存在するのですが、それらすべてを設定せずともデフォルトの数値が使われるようです。変更したいパラメーターに対してのみモジュールを追加して上書きするようなイメージだと思います。
なおモジュールの追加は「+」ボタンを使用します。削除する場合は右クリックをして「削除」を選びます。モジュールの右側にあるチェックボックスで機能をOFFにすることも可能です。
エミッターの設定
必要のないモジュールを3つOFFにし、新たに4つのモジュールを追加します。まずは矢印部分のチェックボックスをOFFにしてモジュールの機能をOFFにしてください。
- 上方向に円錐型に広がるベクトルを生成します
- カラーを追加します
- カラーの定義をベクトルからカーブに変更します(小さな下向き矢印をクリックしてください)
- カーブを選択します
- カーブにするとパーティクルの色を寿命に対応したグラデーションで着色することが可能となります。
- 衝突判定モジュールを追加します
- もし画面のような注意が表示されたら「Fix Issue」を選択して問題を解消してください(衝突判定の前に必要なモジュールが自動追加されます)
- パーティクルにライト加えます(パーティクルが光っているかのような照明効果が得られます)
- ライトの届く範囲を設定します。
- ライトの色を設定します。
Niagaraは非常に高機能で、実に様々な方法でパーティクルを発生し、制御することが可能になっています。モジュールの中にブループリントを構築したり、レベル内の他のアクターの影響を受けて変化するようなことも出来ます。今回のチュートリアルははじめの一歩という感じですが、Niagaraをマスターすることで、Unreal Engineの表現力を最大限まで引き出すことができる可能性を秘めていると思います。